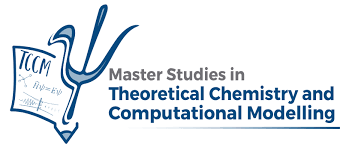Setting yourself up#
Welcome to the course. Before we start programming, it is a good idea to have a working environment that will speed up your learning. This course will be highly interactive, and students will be doing a lot of typing. For this, it will be very convenient to have a set of user-friendly tools ready to write programs and run Python code efficiently. Of course, you are free to choose from other alternatives if you prefer, particularly if you already have some prior experience. Here we present a minimal set of tools to work with.
Additionally, as a programming language, Python is special in a number of ways. At the end of this Chapter we will focus in a number of different ways you can run Python. But we will cross that bridge when we get there. Let’s not get ahead of ourselves and start speaking about one of the tools we will need: the terminal.
The terminal#
In order to run Python code and receive its output, we will need to interact with a program called the command line interface or terminal, which looks like the one in the figure below

Although there are different types of terminals, here we will always refer to the Unix shell. If you are not familiar with a few basic commands to navigate your filesystem, list contents from directories, copy and transfer files, it is probably a good idea to spend some time on a Unix shell tutorial. For example, the Shell novice lesson from the Carpentries may be a good place to start.
Depending of your operative system, access to the command line will differ somewhat. Below, we offer different options depending on the operative system that runs in the machine that you are using for the course.
Regardless of the distribution you are using, your OS will have a native Unix Shell which is usually Bash. Typically, it will either be the Gnome Terminal, the KDE Konsole or xterm. You can find them in the Applications menu.
The OS running in Apple computers comes with an application
called Terminal that you can find in the Utilities folder.
You can open it by searching for Terminal in Spotlight.
Alternatively, you can install a more customizable terminal
called iTerm2.
You may find that the terminal runs a different
Unix shell, zsh. If you want to use
bash instead, you can change your
shell typing chsh -s /bin/bash.
Windows does not come with a native Unix terminal, but there are a number of alternatives like the bash terminal that comes with Git for Windows. Alternatively, you can install the Ubuntu terminal for Windows.
The Anaconda Python distribution#
Your computer may have a native Python installed with the operative system. However, in addition to this vanilla Python configuration that comes in Unix-based systems, you may want to install additional libraries or packages, as we will see later. This is made easy by other Python distributions, which include different sets of packages. We strongly recommend that you install the Anaconda Python distribution, which comes with all you are likely to need in your first encounter with Python. Also, make sure that you have Python 3.x. You may still find programs written in Python 2.7, but this version is no longer maintained and the syntax has changed somewhat.
Hence, if you type python in your terminal, you should find something
like
foo@bar:~$ python
Python 3.9.16 | packaged by conda-forge | (main, Feb 1 2023, 21:42:20)
[Clang 14.0.6 ] on darwin
Type "help", "copyright", "credits" or "license" for more information.
>>>
As you can see, we immediately start a Python session and we are
prompted with the version of Python we are running. If you do not
see the packaged by conda-forge bit, it is likely you are using
the native Python installation instead of the one you just installed.
Fixing this will require fiddling with configuration files for your
terminal.
Text editor or IDE#
In order to write new programs and modify existing ones, you will need a text editor or an integrated development environment (IDE). While many developers enjoy using traditional text editors like Vim or Emacs, we recommend you to work with something closer to a professional IDE like Pycharm or Microsoft’s Visual Studio Code. Both have community versions that you can install in your computer free of charge.
Running Python#
Two sections above, we have started a Python session. You could simply start typing and running your Python code there. But this is not the only way of running Python code, and it is definitely not the best. Although we will get into the details later in the course, an important thing for you to learn before we start is that Python programs can be run in different ways.
You can use a text editor to write a program in a file, e.g.
my_program.pyand run it from the terminal typing
foo@bar:~$ python my_program.py
You can open a Python interpreter and run an interactive session where code is interpreted on-the-fly. A typical, feature-rich interpreter is called IPython. So, do type the following in your command line:
foo@bar:~$ ipython
The output will look something like this
Python 3.9.16 | packaged by conda-forge | (main, Feb 1 2023, 21:42:20)
Type 'copyright', 'credits' or 'license' for more information
IPython 8.12.0 -- An enhanced Interactive Python. Type '?' for help.
In [1]:
There is already plenty of information for you to see: the Python
version and distribution you are using, together with a number ([1]).
This number is the index of Python command in the Python session
you are running.
Finally, you can use a Jupyter Notebook or Jupyter-lab to run an interactive Python session in your web browser. For this, you will need a browser like Chrome, Safari or Firefox.
In your terminal, type
foo@bar:~$ jupyter-notebook
Normally, you will see some information appearing in your terminal and a web browser window will pop up. It will look something like this
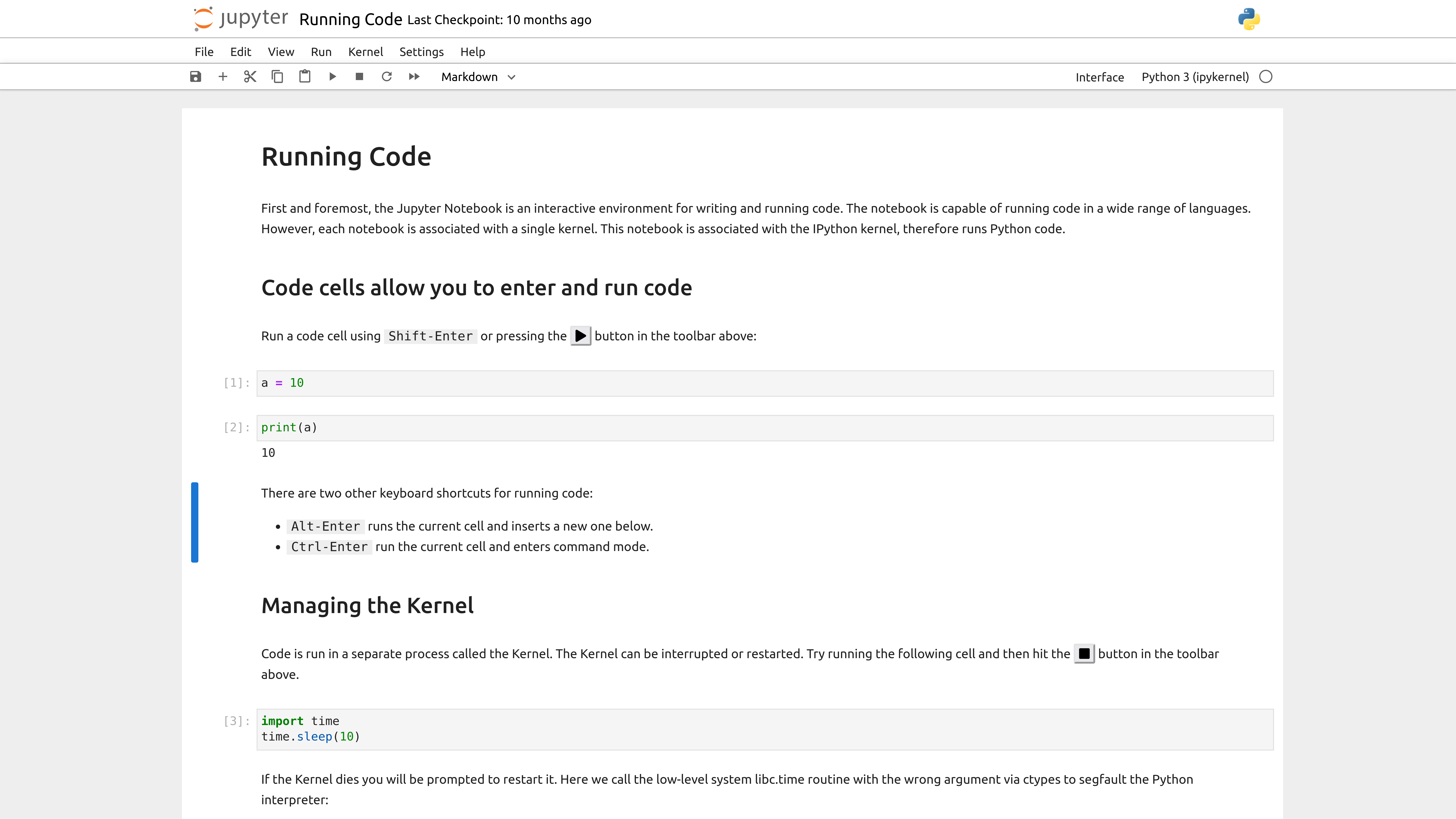
Then, you will be able to run code in cells, very much like in
your IPython session. In fact, an IPython kernel is running
under the hood, in the terminal you used. Jupyter notebooks have
become extremely popular in the last few years because they are
excellent for exploratory data analysis. Also, you can document
your work using Markdown cells
and can save sessions using the .ipynb extension.
The jupyterlab landing page is more fully fledged than that of notebooks, as it comes with additional features, a richer set of menus that will appear on the left hand side of your window.
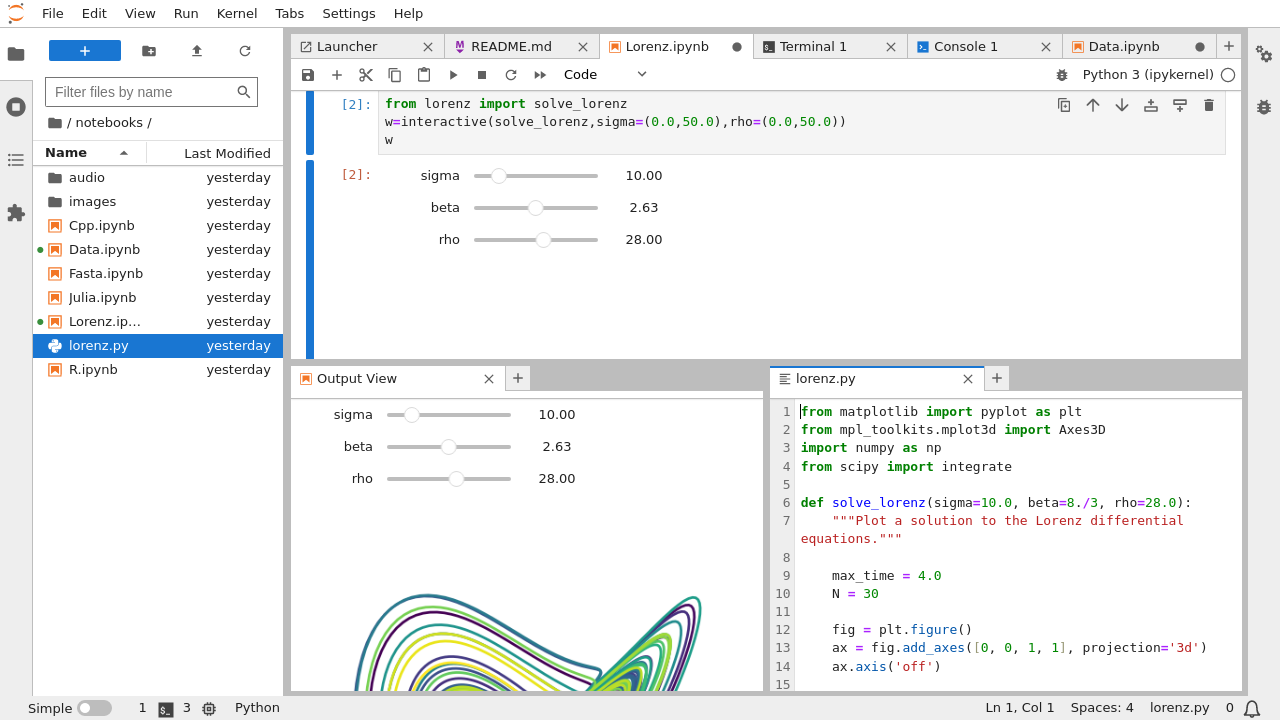
Exercise
Create and explore a jupyter-notebook and jupyter-lab, navigate their environments. In a notebook, generate cells of code or markdown text, and see how it is rendered. Using a Markdown cell, use Latex syntax to write your favourite equation.
If you know a more traditional programming language like Fortran, C or C++, this flexibility may feel a bit surprising. And we are only beginning to see possible ways to use Python. You will find that depending on your application, one of the options above to run Python will feel more appropriate. For example, if you want to run a script in a supercomputing facility, you are likely going to run the program on the terminal. Instead, if you are using Python to do some exploratory data analysis, a Python notebook will surely be preferable.
Python style#
As we have mentioned, Python is a special programming language. As illustrated by an XKCD comic strip that is famous within the community, Python syntax emphasizes the importance of code readability. Better Python code is typically more readable code.
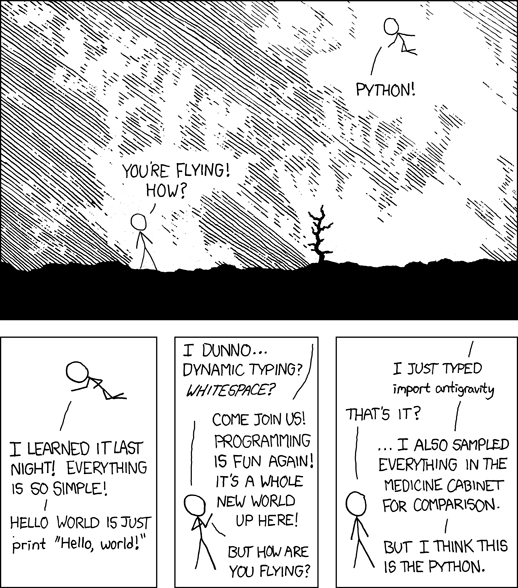
There are a few central tenets on writing Python code. You can find them out opening a Python session (for example, in iPython) and running the following:
import this
Exercise
Read the output and think about it as you learn to code.
Another source that may be interesting for you to look up or bookmark is PEP8, the style guide for Python code.
Python Documentation#
You will be able to find tons of documentation on the Python programming language. Also, we will introduce you to the topic on how to write documentation yourself. For now, although it may feel a bit daunting, let us redirect you to the official Python documentation.